IDE options
The program options panel allow you to customize DecSoft App Builder. The program options panel is divided by sections to made easy to navigate between these sections using the menu that is placed at the left of the program options panel.
IDE options - Interface
Below you can see the program Interface options window. After the image you can get information about all the program options in the Interface section.
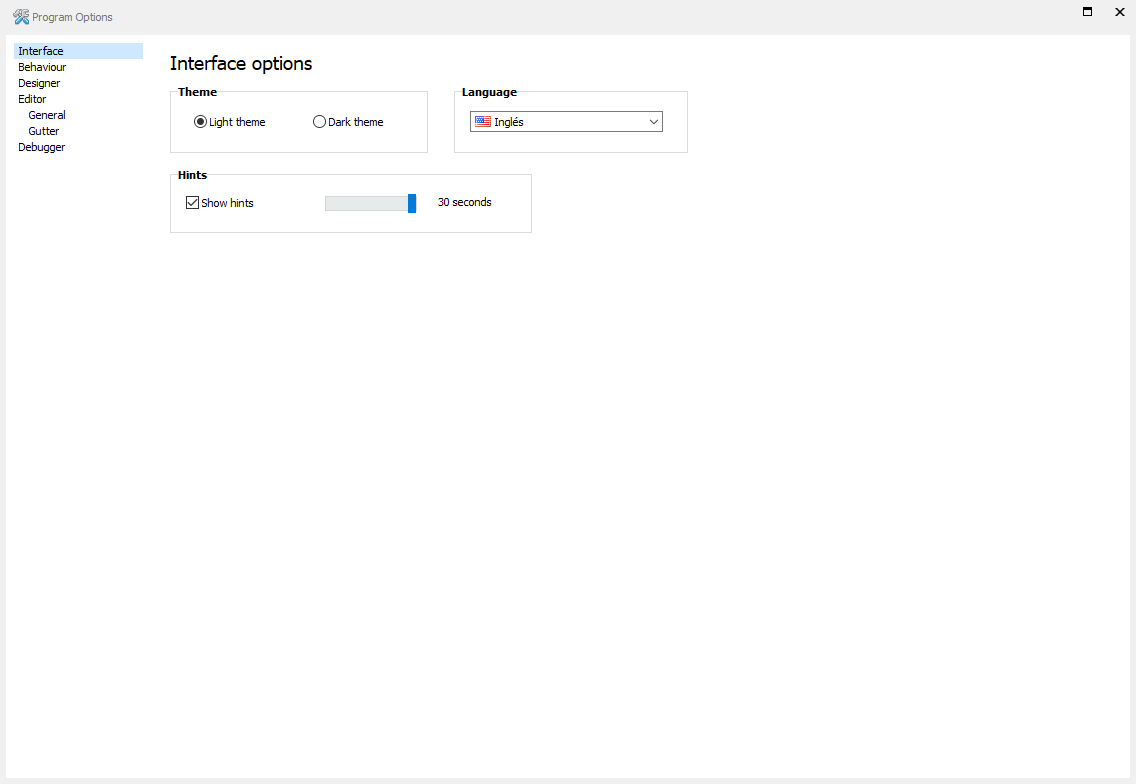
IDE options - Interface - Language
Choose from the list one of the available IDE languages. Doing this the DecSoft App Builder IDE and other appear in the selected language.
IDE options - Interface - Show hints
Check the "Show hints" checkbox and choose the seconds that you want that the program show their controls hints. This controls hints are small piece of help text that appear when you pass the mouse over the controls, like the program main toolbar buttons and others controls. This option is recommended to be used at least if you are starting to use DecSoft App Builder.
IDE options - Behaviour
Below you can see the program Behaviour options window. After the image you can get information about all the program options in the Behaviour section.
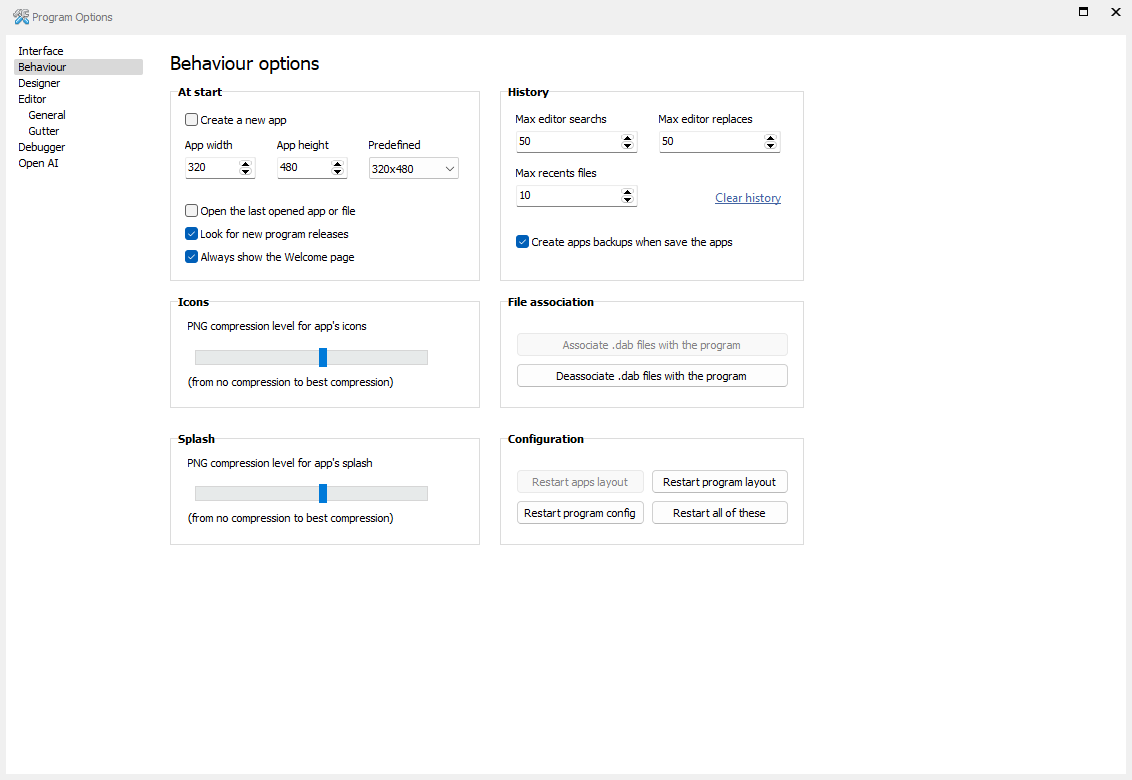
IDE options - Behaviour - At start - Create new app
Check the "Create a new app when the program start" checkbox so the program do exactly this when started. The new app is created using the established "App width" and "App height" editboxes.
IDE options - Behaviour - At start - Open the last recent app
Check the "Open the last opened app or file" checkbox so the program open the last recent app or file when started.
IDE options - Behaviour - At start - Look for new releases
Check the "Look for new program releases" checkbox so the program search for new possible releases when started. Please, read the New releases help topic for more information and details.
IDE options - Behaviour - At start - Show welcome page
Check the "Always show the Welcome page" checkbox in order to show the program Welcome page at start, no matter if you hide it before close the program or not.
IDE options - Behaviour - History
Use the History groupbox controls to determine the number of the maximum code editor searchs and replaces, as well the maximum number of recent files, to be saved in the program history. Press the "Clear history" link in order to reset / clear the program history.
IDE options - Behaviour - Icons compression
One of the Decsoft App Builder integration with Apache Cordova, is the generation of the different platforms icons. DecSoft App Builder generates that icons based in the app icon that you provide. Using the Icons compression level option you can determine the level of compression to be used when generate the icons images, from no compression (best results) to best compression (loss quality).
IDE options - Behaviour - Splash compression
Another of the Decsoft App Builder integration with Apache Cordova, is the generation of the different platforms splash screens. DecSoft App Builder generates that splash screens based in the app splash screen that you provide. Using the Splash compression level option you can determine the level of compression to be used when generate the splash screens images, from no compression (best results) to best compression (loss quality).
IDE options - Behaviour - File association
Use the File association groupbox to associate and de-associate .dab files with DecSoft App Builder. The product installer associate the .dab files with the program, so we can open these files with DecSoft App Builder just by double click on it. You can use this option to re-associate or de-associate the referred file extension.
IDE options - Behaviour - Configuration
Use the Configuration groupbox to restart various program options or all of them. Press the "Restart apps layout" button to initialize the apps dock panels layout. Press the "Restart program layout" to initialize the program dock panels layout. Press the "Restart program config" button to initialize the program options, and, finally, press the "Restart all of these" button to initialize the apps dock panels layout, the program dock panels layout and the program configuration. All of these actions requires to be confirmed and restart the program, and, the referred configurations will be lose.
IDE options - Designer
Below you can see the program Designer options window. After the image you can get information about all the program options in the Designer section.
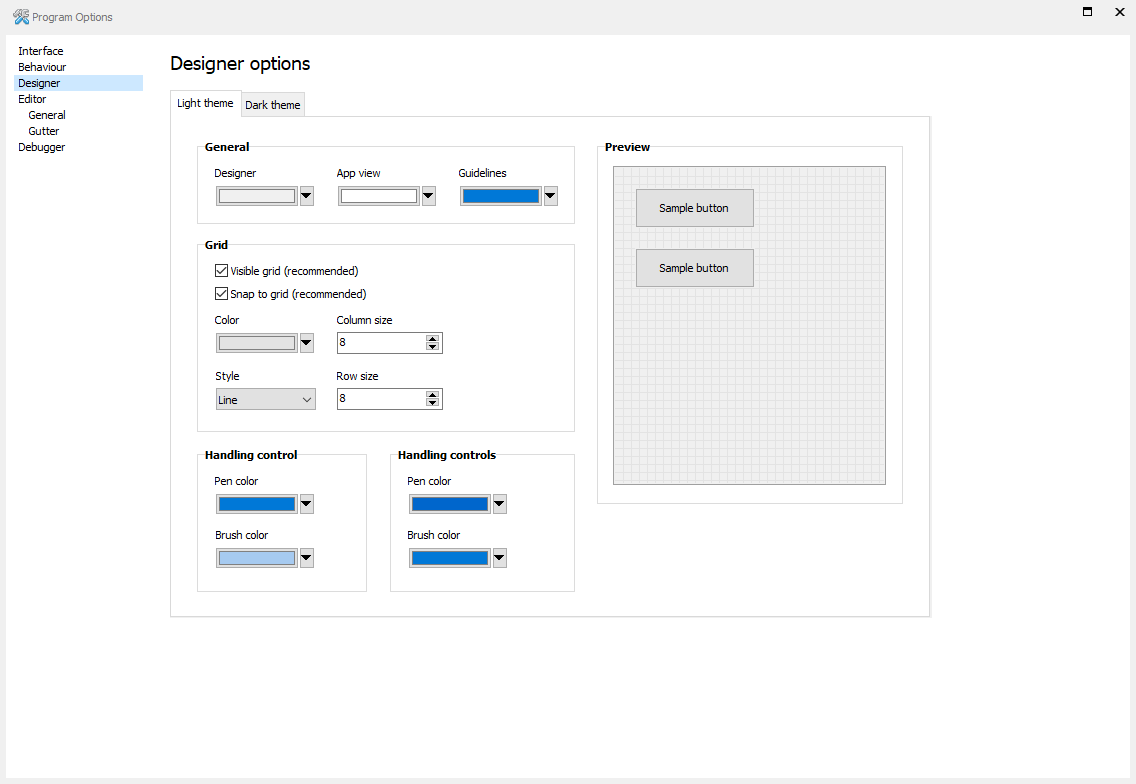
IDE options - Designer - General
Use the options of this groupbox to set the color of the designer, the color of the app view part in the designer, and, the color of the designer guidelines.
IDE options - Designer - Grid
Use the Designer Grid related options to determines if the designer grid must be visible or not, as well their column and row sizes, color and style. By default the designer grid is used, and, the "snap to grid" option is checked. This is because the grid can be very important in order to maintain the controls well aligned, which is very important to get the best results in both app styles.
IDE options - Designer - Handling control(s)
Use these options groupboxes to set the designer controls related lines pen and brush. In the "Handling control" groupbox you can determine the colors when only one controls is selected in the designer. Use the "Handling controls" groupbox to set the colors when more than one control are selected in the designer.
IDE options - Editor - General
Below you can see the program Editor - General options window. After the image you can get information about all the program options in the Editor - General section.
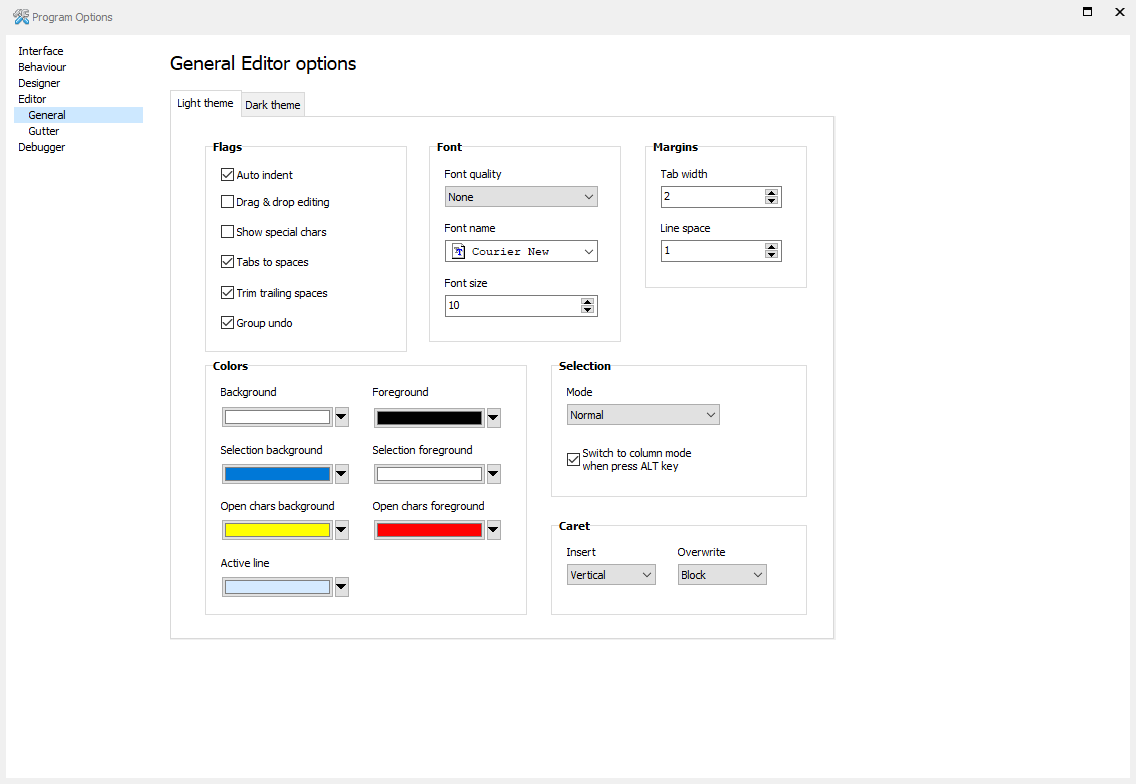
IDE options - Editor - General
Probably can be a waste of time to describe here these editor general options, since they are described by self and are options used in almost all code editors software out there. Using these options you can establish some editor "flags" like "Show special chars" (in the editor), "Trim trailing spaces", etc.
Use these editor general options you can also set various editor colors, the editor font name and font size, the text selection type and finally the editor caret to be used in both insert and overwrite modes. These options are probably good "by default", but, of course you can play a bit with them to made code editor more comfortable to you.
IDE options - Editor - Gutter
Below you can see the program Editor - Gutter options window. After the image you can get information about all the program options in the Editor - Gutter section.
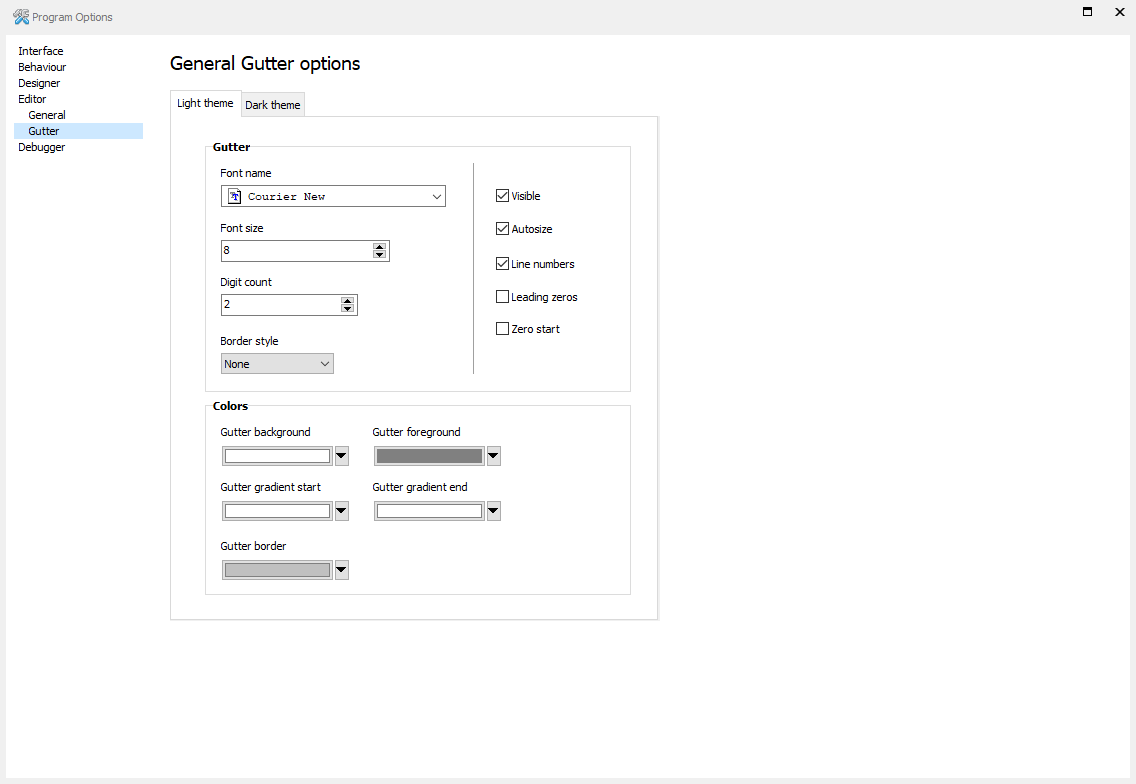
IDE options - Editor - Gutter
The editor gutter options, like the editor general options, probably no need to be described here, because they are described by itself and are very common in all the code editors software out there.
You can use the editor gutter options to determines if the editor gutter must be show or not, if the gutter must show the line numbers or not, etc. You can also set here various gutter colors according to your preferences.
IDE options - Debugger
Below you can see the program Debugger options window. After the image you can get information about all the program options in the Debugger section.
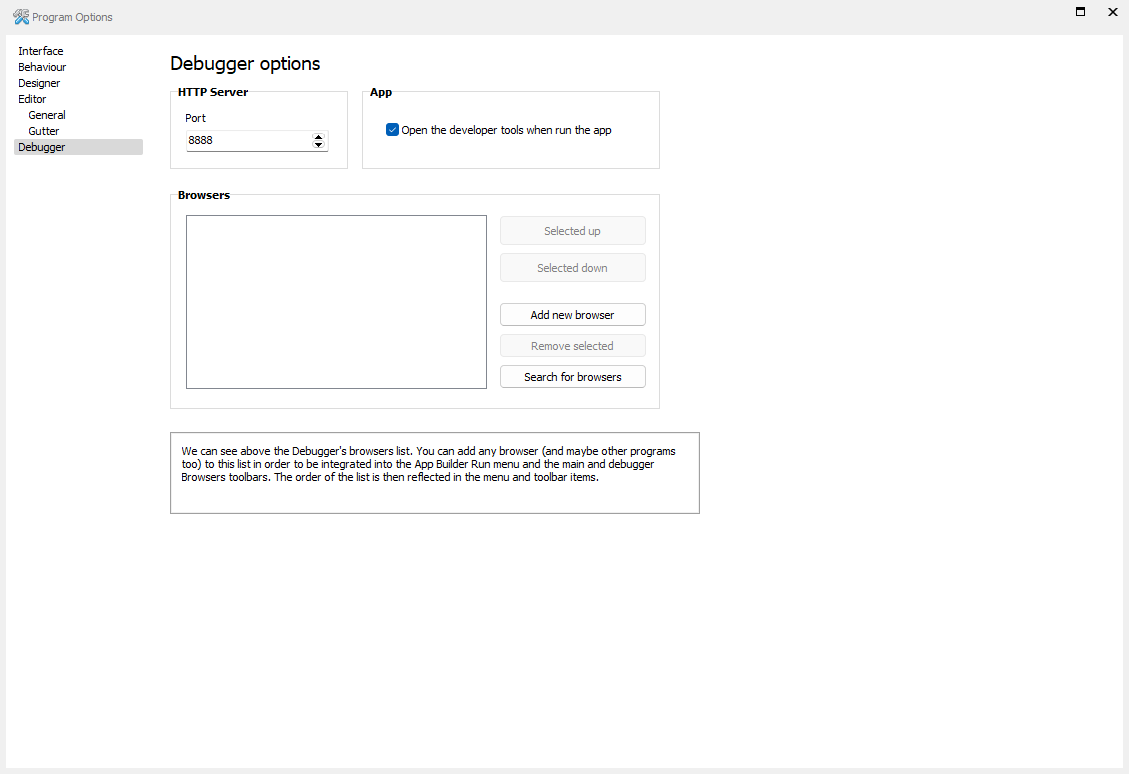
IDE options - Debugger HTTP Server
The DecSoft App Builder starts an small but powerful HTTP server when launch the app, and, here you can establish the port number that that HTTP Server must use. It's possible to have various HTTP servers running at the same time in a computer, so, the way in which these different HTTP servers can work together is by use their port numbers.
Probably you no need to change this option, but, if an error message like "Another HTTP server is running in the same port number", appear to you when launch the app, then consider to change the HTTP Server port number, to avoid conflicts with other running HTTP servers.
IDE options - Debugger - Browsers
Use the "Browsers" groupbox controls to feed to DecSoft App Builder with one or more external browsers to be used to debug the apps. The browsers that you establish here, appear then ni the program main toolbar, so can be used by a click in order to launch / debug the app using these external browsers.
For more information about the integrated debugger and how to debug the apps, please, read the Debugging apps help topic.
IDE options - Open AI
Below you can see the program Open AI options window. After the image you can get information about all the program options in the Open AI section.
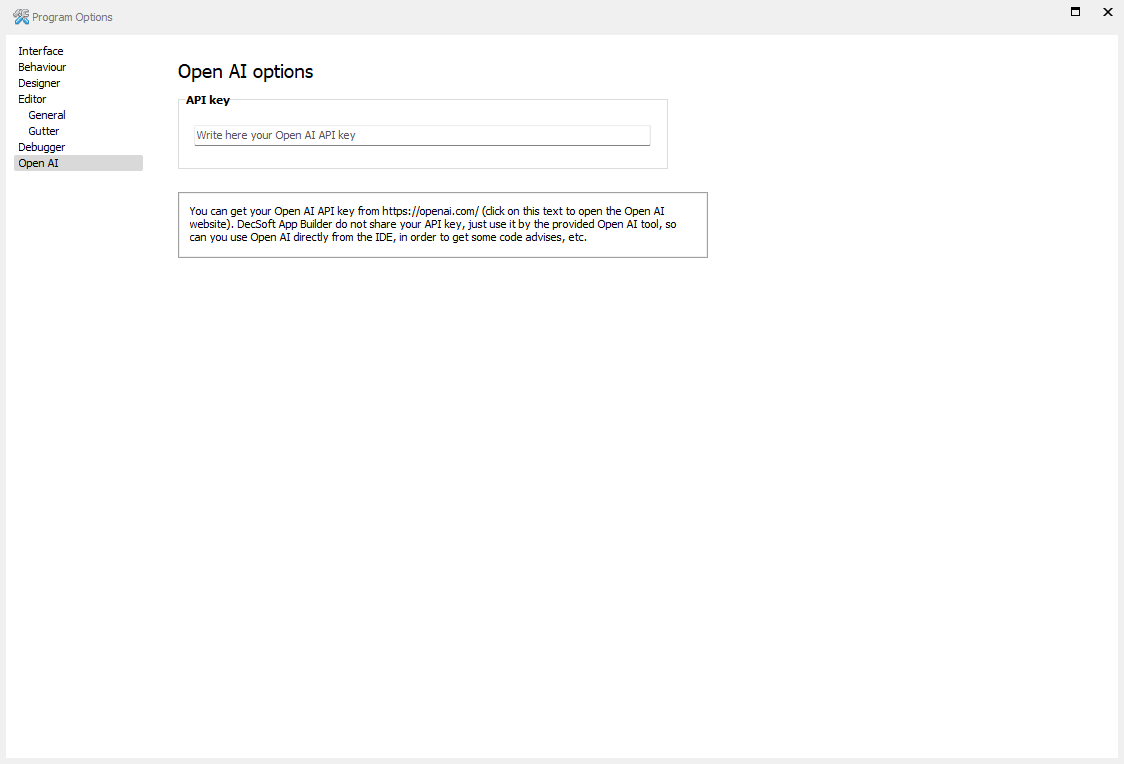
IDE options - Open AI - API key
The DecSoft App Builder offers to you an Open AI assistent in order get some code advises, etc. You must provide an Open AI API key in the above options in order to properly work. You can get your Open AI API key from https://openai.com/. DecSoft App Builder do not share your API key, just use it by the provided Open AI tool, so can you use Open AI directly from the IDE, in order to get some code advises, etc.